Create a time-lapse with Lightroom
- 藤原 嘉騎
- Mar 6, 2024
- 2 min read
Time-lapse is a video created by connecting photos taken at regular intervals, and is a special shooting method that allows you to create interesting videos that look like fast-forwarding. This time, I will explain how to complete this time-lapse using only Lightroom without using video editing software.
1 ◉Things to do at the shooting site to perform time-lapse
The length of the time-lapse video depends on your preference, but for now, you will need 240 images to make a 10-second video. So, when shooting, use interval shooting to shoot at your preferred interval, such as at 0 second intervals or at 5 second intervals. For example, for stars, there are 240 images at 0-second intervals, and for clouds, there are 240 images at 5-second intervals.
2 ◉Prepare the image
Click Slideshow at the top of the Lightroom screen and uncheck all the items on the right. Time-lapse is completed by inserting 24 to 30 images per second, but you can create a template for time-lapse in the form of a slideshow to easily do this. To create it, click "+" next to "Template Browser" on the left. You can leave the name as is or give it a name of your choice.

Next, go to ``Lightroom Classic'' at the top of the screen → Preferences → ``Presets'' → ``Show all other Lightroom presets.'' From there, go to ``Ligtroom'' → ``Slideshow Templates'' → ``User Templates.'' There is an untitled template. Open a text editor using "Notepad" on Windows or "TextEdit" on Mac.

Then, a screen that is difficult to access as shown in the figure below will appear, so move to the bottom and change the value of the item "speed" to 0.04 around the 22nd line from the bottom. Do not delete the "," at the end of the number. Furthermore, enter the same name as "24fps" in "intername Title" and "title" located around the 4th to 5th lines from the bottom. Once you have changed these three items ``speed'', ``intername Title'', and ``title'', press ``Save'' on your Mac. For Windows, press "Save As" and save the file with the same file name as internalName and an extension. Save as "File name + .Irtemplate".

Restart lightroom (quit it and open it again) for this template to take effect. When you view the slideshow screen, the template you created earlier has been added to the user templates.
4 ◉Create a time-lapse with a slideshow
On the slideshow screen, select all the 16:9 images you want to make a time-lapse, and click the "24fps" you created earlier. Then, the playback time when the video becomes a video is displayed at the bottom right of the screen, and you can see that a 10 second video is completed with 251 images. All you have to do is click "Export video" in the bottom left.

In my PC environment, it takes about 3 minutes to export a 10 second time lapse (approximately 250 images). You can create time-lapse videos in Lightroom very smoothly and easily without having to open any video editing software. If you are interested in time-lapse, please give it a try. Click here to see the timelapse I created.
yoshiki-fujiwara.com







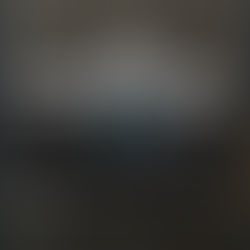







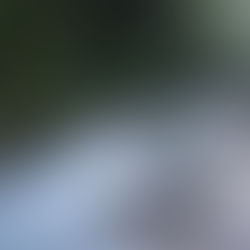

Comments